Sådan ændrer du pinkoden til forældrekontrol
Indholdsfortegnelse:
- 1. Forældrekontrol i spillet
- Sådan indstilles forældrekontrol på Amazon Prime Video
- 2. Begræns køb
- Sådan låses specifikke Android-funktioner eller -funktioner, før de gives til børnene
- 3. Glemt PIN-kode
- Beskyt dem, stop ikke dem
Google Play Store er hjemsted for millioner af apps og spil fra nogle af de bedste udviklere, som planeten har at tilbyde. De siger, at der er en app til alt, og de mener virkelig det.

Du kan filtrere disse apps kategorisk eller blot bruge søgefunktionen.
Mens der er apps til finansiering, ejendom, produktivitet, bank, sundhed, fitness, og der ikke er mangel på spil, er der også apps med voksent indhold som vold og spil med eksplicitte scener, vittigheder og billeder. Det er vores job som forælder at beskytte vores unges uskyld ved at begrænse deres adgang til disse kilder.
Dette er grunden til, at Google har udviklet nogle forældrekontrolværktøjer lige inde i Play Store-appen for at hjælpe dig med at bestemme, hvilke apps der kan få adgang til af dine børn. Lad os begynde.
1. Forældrekontrol i spillet
Start Play Store-appen på din droid, og tryk på menuikonet og gå til Indstillinger.


Under Indstillinger finder du Forældrekontrol under Brugerkontroller. Som standard er det slået fra.

Når du først er inde, bemærker du, at alle indstillingerne er gråtonede. Skift forældrekontrol på for at indstille det. Du bliver bedt om at indtaste din firecifrede pinkode. Bare rolig. Du bliver bedt om at oprette en ny pinkode her.
Indtast noget, som du vil huske, men ikke åbenlyst nok til, at dine børn kan bryde ind, som b'dag-datoer.

Der er tre indstillinger under Angiv indholdsbegrænsninger, som hjælper dig med at bestemme den type apps, der er synlige for dine børn.
Først op er Apps & spil, der er indstillet til Tillad alt, inklusive ikke klassificeret som standard. Klik på det.

Grænsefladen er nem og hurtig at bruge. Afhængig af dit barns alder kan du vælge mellem 3+ år til 18+ år eller blot vælge Alle. Vælg blot det rigtige nummer ved at trykke på den grønne kolonne til venstre. Jeg har valgt 7+. Klik på Gem, når du er færdig.


Vælg den anden indstilling, der er Film. Film kan inspirere folk til at gøre fantastiske ting. Desværre inspirerer de også mennesker til at ryge, udøve narkotika og optage vold. Vælg Film, som igen er indstillet til Tillad alt, inklusive ikke klassificeret som standard.
Valgmulighederne er forskellige her. Der gives ingen klar indikation af alder, men du vil se filmvurderinger. Bemærk, at filmvurderinger bestemmes af lokale myndigheder. Disse indstillinger varierer afhængigt af din geografiske placering.
Jeg vælger U, fordi dette kun viser certificerede film, der er egnede til alle aldersgrupper. Tænk familiefilm her. Det er også det mest restriktive. Tryk på knappen Gem, når du er færdig.


Klik på Gem, når du er færdig, og du føres tilbage til det forrige skærmbillede, hvor du nu vælger Musik.
Mens musik kan være soulfuld, bruger mange rappere f-ordet i deres tekster med suggestive ideer. Play Store-forældrekontrol til musik giver dig mulighed for at begrænse musik, der er markeret som eksplicit af indholdsudbyderne. Der er kun én mulighed, der gør det til et ret simpelt valg.


Bemærk, at Play Store i mit område ikke har en mulighed for at indstille forældrekontrol til Play Store Books og TV-apps. Igen er disse indstillinger placeringsspecifikke.
Efter at have gennemgået Play Store-hjælpelinjer, har jeg indset, at tv-kontroller svarer til filmen, hvor du kan filtrere indhold baseret på ratings.
For bøger ligner indstillingerne Play Store Musik, hvor du kan filtrere indhold, der er markeret som eksplicit af indholdsudbyderne.
Også på

Sådan indstilles forældrekontrol på Amazon Prime Video
2. Begræns køb
Børn forstår ikke fuldt ud begrebet penge, som vi voksne gør. De er salig uvidende om det hårde arbejde, du lægger på for at tjene alle de penge. Dette er grunden til, at når de kan lide et bestemt spil, kan de ende med at bruge hundreder til nogle gange tusinder af dollars i køb i appen.
For at imødegå denne udgifter, skal du gå tilbage til Indstillinger og vælge Kræv godkendelse til køb. Du finder det lige under forældrekontrol.

Klik på det for at afsløre en pop-up med tre muligheder. Den første mulighed betyder, at børnene skal indtaste en adgangskode, hver gang de har brug for at købe noget. Hvis de ikke har adgangskoden, kan de ikke købe noget, medmindre de først beder om din tilladelse. Min favorit.

Hvert 30. minut betyder, at børnene har et tidsvindue på 30 minutter, hvorefter de skal indtaste adgangskoden. Dette betyder i det væsentlige, at de har 30 minutter til at udtømme din kreditgrænse, men de ved ikke rigtig dette.
Nyttigt, når der er begrænsede muligheder i appen, og børnene har brug for tid til at finde ud af, hvad de ønsker.
Den sidste, aldrig, er temmelig indlysende.
Også på

Sådan låses specifikke Android-funktioner eller -funktioner, før de gives til børnene
3. Glemt PIN-kode
Som det ses i punkt et, skal du bruge en PIN-kode for at aktivere og foretage ændringer i indstillingerne for forældrekontrol. Hvad hvis du har en pin, men ikke kan huske den længere? Hvordan foretager du ændringer eller vender tilbage?
Gå til Indstillinger, og vælg Apps. Jeg taler om Android-indstillinger og ikke Play Store-indstillinger her. Rul ned, og vælg Google Play Store.


Under Lagring kan du rydde data, der sletter forældrekontrolnålen samt alle indstillinger.


Gå tilbage og opret en ny pin.
Jeg ved hvad du tænker. Hvis det er så let at nulstille pin, hvad stopper børnene med at gøre det samme? Dette er grunden til, at du er nødt til at kodeordbeskytte selv appen Indstillinger, så børnene heller ikke kan ændre noget der. Børn, de kan være en håndfuld!
Beskyt dem, stop ikke dem
Hvis det bruges korrekt, kan Play Store være en god kilde til uddannelse og underholdning. Børn lærer at kode, lave matematik, og nogle udforsker deres kreative sider med tegne- og skitse-apps.
Dette er grunden til, at jeg foreslår, at du lader dine børn få adgang til bestemte apps, men sørg for, at de holdes væk fra skadens måde. Kontroller hver app, før du tillader dem at bruge dem.
Indstillinger for forældrekontrol handler om at guide børnene og ikke stoppe dem.
Næste op: Bekymret for, at kiddo søger efter indhold på voksne på Google? Klik på nedenstående link for at lære, hvordan du låser indstillingen for sikker søgning i Google for godt.
Sådan indstilles forældrekontrol på Netflix
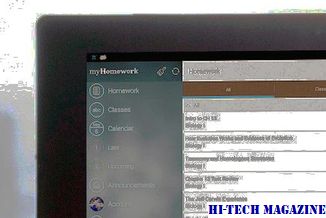
Du kan konfigurere forældrekontrol på din Netflix-konto. Lær hvordan du indstiller adgangskodebeskyttelse på Netflix for at forhindre andre i at se shows.
Sådan opretter du fantastiske Instagram-historier: komplet guide

Lær hvordan du bliver kreativ med dine Instagram-historier ved at tilføje klistermærker, doodles, links, grafik og mere. Giv dem den ekstra pop!
Sådan indstilles forældrekontrol på amazon prime video

Her er, hvordan du kan forhindre dine børn i at se klassificeret indhold på Amazon Prime Video ved at konfigurere forældrekontrol.







