BLINDFOLDED DRAWING CHALLENGE | The Best Pikachu | We Are The Davises
Indholdsfortegnelse:
Amazon Prime Video er ikke længere underhunden. Faktisk ser flere mennesker videoer på det sammenlignet med Netflix. Mærkets investering i frisk og originalt indhold har virkelig betalt sig. Også fordi intet andet brand i dag tilbyder gratis to-dages levering sammen med et år langt abonnement på videostreaming.

Ikke desto mindre, med en bred vifte af shows, der er tilgængelige selv på mobile enheder, hvordan vil du sikre dig, at dine mindreårige børn holder sig væk fra det klassificerede indhold?
Prime Video har nogle smarte forældrekontrol bagt i sine tjenester for at forhindre børn i at se noget, som kun de voksne nyder at se.

Her er, hvordan du indstiller forældrekontrol på Amazon Prime Video.
Bemærk: Amazon Prime Video kræver et gyldigt abonnement. Sørg for, at du har det.1. Opsæt en pinkode til din konto
Det første trin involverer opsætning af en pinkode til din konto . Denne adgangskode bruges til at begrænse adgangen til alt indhold, som du som forælder ikke ønsker, at dine børn skal se.
Trin 1: Gå til Prime Video-appen på din telefon for at konfigurere det. Derefter finder du hamburgermenuikonet i øverste venstre hjørne. Tryk på det for at fortsætte.

Trin 2: På den følgende skærm skal du vælge og trykke på Indstillinger.

Trin 3: Appen viser nu et antal indstillinger, find forældrekontrol og tryk på den.
Bemærk: Disse indstillinger styrer, hvordan Amazon Prime Video-appen fungerer på din telefon. Undgå at ændre indstillinger, hvis du ikke forstår dens virkning.
Trin 4: Fra følgende indstillinger skal du trykke på Skift Amazon Video PIN for at fortsætte.

Trin 6: Nu beder appen dig om at indtaste din adgangskode. Dette er den samme adgangskode som på din Amazon-konto.

Trin 7: Når du er logget ind med succes, skal du indtaste den valgte PIN-kode (Personal Identification Number). Skriv en PIN-kode, da du har brug for den på alle enheder, der er knyttet til din Amazon-konto for at afspille videoer. Tryk på knappen Gem, når du er færdig.

2. Vælg og beskyt indholdet
Nu hvor du har konfigureret en PIN-kode til din Amazon Prime Video-konto. Det næste trin involverer at vælge den type indhold, du vil beskytte kodeord ved hjælp af funktionen til forældrekontrol.
Trin 1: Vi vil bare gå direkte til opsætning af forældrekontrol. Hvis du vil have hjælp til at finde disse indstillinger, skal du følge trin 1 til 3 som nævnt ovenfor. Under Forældrekontrol finder du en indstilling med navnet Visningsbegrænsninger. Tryk på det for at fortsætte.

Trin 2: Hvis du trykker på Visning af begrænsninger, kommer login-siden igen op. Appen beder dig om at indtaste din adgangskode, den samme adgangskode som på din Amazon-konto.

Trin 3: Du får et antal indstillinger til at kontrollere, hvilken type indhold du vil begrænse. Den grønne prik betyder, at din app ikke beder om pinkoden, hvis du spiller noget indhold, der matcher eller er under den aldersbegrænsning.
For alt andet har du brug for den pinkode, du lige har oprettet. Vælg bedømmelse som pr. Valg.

Trin 4: Når du har valgt, skal du afslutte indstillingerne.
Prøv nu at spille alt indhold, der er klassificeret over dit valg. Du skal blive bedt om at indtaste din pinkode, uanset hvor du får adgang til Amazon Prime Video.

En ring til at styre dem alle

En stor ting ved at indstille forældrestriktioner ved hjælp af en PIN-kode er, at den fungerer problemfrit på tværs af alle platforme. Uanset hvor mange enheder du har linket til den ene Amazon-konto, vil indstillingerne reflektere overalt.
Læs også: 8 mest sjove indiske stand up-specialer, du skal se på Amazon Prime VideoSådan indstilles forældrekontrol på Netflix
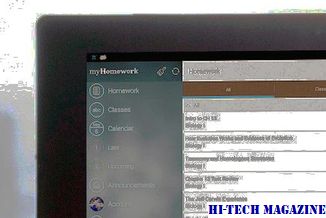
Du kan konfigurere forældrekontrol på din Netflix-konto. Lær hvordan du indstiller adgangskodebeskyttelse på Netflix for at forhindre andre i at se shows.
Sådan indstilles en video som ringetone på Android-telefon

Lær, hvordan du indstiller en video som ringetone på Android-telefoner.
Sådan indstilles forældrekontrol i google play store (komplet guide)

Bekymret for, at din kiddo vil gå på en udgiftshøst eller få adgang til skadelige apps i Play Store? Her er en komplet guide til forældrekontrol i Google Play Store.







