How (and Why) You Should Use Git by Anna Whitney
Indholdsfortegnelse:
- Trin til at konfigurere BitTorrent til automatisk download
- Håndtering af Torrenter eksternt
- Vigtig note
- Konklusion

Så jeg udtænkte en mekanisme til at slippe af med ventetiden. Lyder interessant? Læs videre, hvis du er en torrent-freak. Du behøver ikke at ændre den måde, du downloader ting på. Hvad du faktisk kan gøre, er at administrere dem eksternt. Dette betyder, at din computer derhjemme ville forberede sig, mens du er væk. Du skal bare fodre torrent-linkene, som et værktøj som BitTorrent skal plukke op og begynde at så.
Ansvarsfraskrivelse: Sørg for, at det indhold, du ønsker at downloade, ikke er copyright-beskyttet eller ulovligt i nogen forstand. Eller du skal have tilladelserne på plads, før du begynder.
Det bedste her er, at hvis jeg finder et nyt link, når jeg ikke er hjemme, behøver jeg ikke at gemme det til reference, når jeg kommer tilbage. Jeg kan udløse downloadet lige fra hvor jeg er. Sådan gør jeg det ved hjælp af min Dropbox- konto.
Bemærk: Før du begynder, skal du sikre dig, at du har både Dropbox og BitTorrent installeret på din maskine. Selvfølgelig kan du konfigurere det til enhver torrentklient, så længe det understøtter konfigurationen.
Trin til at konfigurere BitTorrent til automatisk download
At skubbe torrents-links til køen eksternt er kun en del af processen. Hvad der er mere vigtigt er, at BitTorrent skal overvåge køen. Lad os konfigurere det først.
Trin 1: Åbn BitTorrent. Naviger til Valg -> Præferencer. Alternativt kan du bruge Ctrl + P- kombinationen.

Trin 2: Når vinduet Præferencer vises, skal du vælge indstillingen Kataloger fra venstre rude.

Trin 3: I højre side skal du markere den sidste mulighed, automatisk indlæse.torrents fra. Gennemse derefter til det bibliotek, som værktøjet skal overvåge. Naviger her til Dropbox-mappen og vælg et bibliotek i den. Jeg oprettede en separat mappe ved navn Torrents.

Hvorfor denne mappe i Dropbox? Nå, den mappe fungerer som torrentkøen, hvor BitTorrent henter torrentfiler fra.
Cool tip: Der er også en cloud-lagringstjeneste kaldet Maxxo. Det giver dig mulighed for at downloade torrenter direkte til skyen.
Håndtering af Torrenter eksternt
I øjeblikket må du have gættet, hvad jeg vil foreslå. Hver gang du ønsker at udløse en download eksternt, skal du finde torrenten til og placere den i din Dropbox-mappe fra enhver enhed af din, der kører Dropbox.
Da de fleste af os er udstyret med en smartphone eller en tablet (som vi altid har med), kan vi virkelig drage fordel af denne proces. Selvfølgelig skal du have Dropbox i det.
Når filen er på plads, synkroniserer Dropbox den med maskinen derhjemme. Og når synkroniseringen er afsluttet, indlæser BitTorrent torrenten fra den mappe og begynder podning.
Så når du kommer hjem vil dit system være klar til at tjene dit humør. ????
Vigtig note
Der er en vigtig ting, du skal passe på. Hver gang du udløser en download på BitTorrent, viser det et konfigurationsvindue, hvor du kan vælge gem i mappe og ting. Sørg for, at du ikke har vist dette igen markeret. Ellers stopper triggeren i dette vindue, og podningen vil aldrig ske.

Konklusion
På denne måde behøver du aldrig at spilde tid på at vente på, at en download finder sted. Desuden behøver du ikke vente med at komme hjem og starte en download for noget interessant, som du stødte på i løbet af dagen. Vil det hjælpe dig? Fortæl os i kommentarfeltet.
Cool tip: Vi har nogle spekulerende tricks ved at bruge Dropbox til at synkronisere dine sticky notes på tværs af computere og holde desktops af flere computere synkroniseret. Glem ikke at tjekke dem ud.
Hent filer eksternt fra Windows 10 PC ved hjælp af OneDrive-webstedet

Et af funktionerne i OneDrive, Hent filer giver dig adgang til alle de filer eksternt på pc`en fra en anden computer ved hjælp af OneDrive-webstedet.
Sådan lukkes windows-computeren eksternt ved hjælp af Outlook

Her er Sådan lukkes Windows-computeren eksternt ved hjælp af Outlook.
Sådan kontrolleres Android eksternt ved hjælp af teamviewer
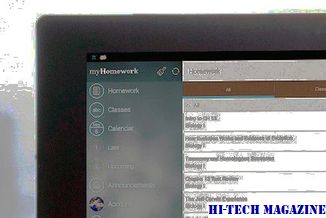
Her er Sådan kontrolleres Android eksternt ved hjælp af TeamViewer QuickSupport.







