Cómo crear una partición en un disco duro | particionar redimensionar formatear fusionar particiones
Indholdsfortegnelse:
Windows-operativsystemet indeholder flere tilgængelighedsfunktioner, der gør Windows lettere, for personer med aldersrelaterede eller andre handicap. Når folk går over halvtredserne, vil de fleste få syn, høre eller håndhævelse.
Har fingerfærdighed og mobilitetshæmning? Aktivér et vindue ved at svinge over det med musen eller lære at bruge Windows-computeren uden et tastatur eller en mus.
Har du problemer med at se ting på din computerskærm? Du kan bruge Windows Magnifier, gøre Windows Markøren mere synlig og endda gøre tekst lettere at læse. Fortæller er et andet indbygget værktøj, som kan bruges til at læse tekst højt.
Fortæller i Windows

Windows indeholder fortælleren, som er en indbygget tilgængelighed, der kan læse tekst på din computerskærm højt. Det kan også læse og beskrive forskellige andre begivenheder, der kan opstå på din pc, herunder at læse fejlmeddelelser. Så hvis du har synshandicap, finder du denne funktion nyttig, da den også giver dig mulighed for at bruge din pc uden display. Hvis du flytter musemarkøren til den tekst, du vil læse, vil fortælleren læse teksten.
Sådan starter du fortælleren i Windows
For at starte fortælleren, skal du trykke på Win + U eller klik på Ease of Access-knappen i nederste venstre hjørne og vælg Narrator.
Hvis du allerede er på skrivebordet. Tryk på Vind + Indtast for at starte fortælleren.
Hvis du bruger tabletten, skal du trykke på knappen Vind + Lydstyrke op sammen.
Du kan også starte fortælleren via Kontrolpanel Alle kontrolpanelelementer Ease of Access Center.
Sådan slukkes fortælleren i Windows
For at forlade fortælleren skal du trykke på Caps Lock + Esc.
Fortællerindstillinger
Du kan konfigurere fortællerindstillingerne så de opfylder dine krav.
Under vinduet Generelt kan du konfigurere mange indstillinger som Start Narrator minimeret, Ekko tastatur tastetryk under skrivning, Læs udstemte fortællerfejl, Aktiver visuel fremhævelse af fortæller markør, afspil lyd cues og så videre. Du kan også indstille, om du vil starte fortælleren hver gang du logger ind.

Under Navigation kan du bestemme, om du vil aktivere nøgler på touch-tastaturet, når du løfter fingeren, Aktiver fortælleren cursor for at følge tastaturets fokus og så videre.

Under Voice kan du endda vælge en anden stemme til fortælleren. Standardværdien er Microsoft David Desktop . Du kan også vælge Microsoft Hazel Desktop eller Microsoft Zira Desktop .

Under Kommandoer kan du se og også ændre kommandotastaturgenveje. Windows 10, hvis du åbner indstillinger> let adgang, kan du se indstillingerne for at justere talen og lyde, du vil høre, og andre markør- og nøgleindstillinger.

Husk at gemme ændringer, inden du afslutter.

Windows 10/8/7 har nye handlinger og nye placeringer til almindelige kommandoer. Her er nogle af dem.
Windows 10/8/7 også nogle har nye tastaturgenveje. Her er nogle af de mest nyttige.

Har du brug for mere hjælp? Du kan downloade Windows Accessibility Guide eller Office, Internet Explorer Accessibility Guide.

Vi har brugt en masse elektronisk blæk, der fortæller dig at undgå billige laserskrivere, fordi de er langsomt, med sparsomme funktioner og værst af alt, virkelig dyrt toner. Vi vil næsten rådgive det samme om $ 280 (pr. 25. marts 2013) Dell C1760nw farvelaserklasseprinter (den bruger LED-teknologi), men det har en ting at gøre for det: imponerende grafikkvalitet, som er udfordrende at finde på enhver kontorfarve laserprinter til ethvert prispunkt. Vælg denne over resten, hvis du skal, men du vi

C1760nws tolinie LCD-skærm og kontrolknapper er minimal, men effektive. Menustrukturen er pænt udlagt, hvilket gør det nemt at finde muligheder. Et blåt lys direkte over kontrollerne angiver status for Wi-Fi-forbindelser. Du kan også styre printeren via Wi-Fi eller Ethernet ved hjælp af enhedens HTML-konfigurationsgrænseflade. Ud over PC- og Mac-drivere tilbyder C1760nw funktioner til fjernudskrivning, herunder udskrivning fra mobilenheder og via e-mail.
Sådan fortæller du, om computeren kører 32-bit eller 64-bit Windows
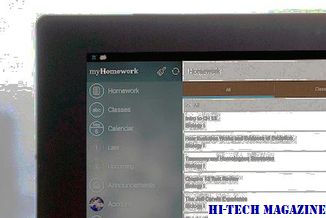
Dette indlæg fortæller dig, hvordan du finder ud af, om din computer kører en 32-bit version eller 64-bit version af Windows-operativsystemet.
Data er værdifulde for alle, der bruger en enhed til at surfe på internettet dagligt. Vi ved helt sikkert, at de fleste mennesker ikke har ubegrænset dataplan, så for at komme forbi, skal de se, hvordan de bruger deres data for at holde øje med kattevideoer på Facebook. Det er aldrig nemt at holde tingene sammen, du ved, sporer din dataforbrug og alt relateret. Men hvis du bruger en Windows 10 eller en Windows 10 mobil enhed, er det nemt at

Administrere din dataforbrug







