Windows 10 Bootable Usb Flash Drive Super Easy Steps Anybody Can Follow
Indholdsfortegnelse:
Microsoft har stillet Windows 10 ISO til rådighed til download. I vores sidste indlæg så vi, hvordan du kan bruge Windows 10 Media Creation Tool til at oprette et installationsmedie. I dette indlæg vil vi se, hvordan du bruger denne Windows 10 ISO til at opgradere din Windows 8.1 eller Windows 7 computer til Windows 10.
Hvis du opgraderer til Windows 10, tager det nye OS produktnøglen og aktiveringsoplysningerne fra din tidligere OS. Disse gemmes derefter på Microsoft-servere sammen med dine pc-detaljer.
Hvis du rent installerer Windows første gang, kan du blive udsat for aktiveringsproblemer. Hvis du har foretaget en opgradering første gang, aktiveret Windows 10, og derefter rengør installeret Windows 10 på den samme pc, vil der ikke være nogen aktiveringsproblemer, da operativsystemet vil trække aktiveringsoplysninger fra Microsoft-servere.
Så hvis din Windows 10 er ikke aktiveret, vi foreslår, at du ikke udfører en ren installation første gang. Første opgradering, aktiver og derefter ren installation.
Du kan muligvis først sikkerhedskopiere dine vigtige data til et eksternt drev, før du fortsætter med opgraderingsprocessen. Sørg også for at have Windows login adgangskode klar. Og selv om du ikke har brug for det under opgraderingen, kan det være en god ide at finde og ned din Windows-produktnøgle et eller andet sted.
Opgrader til Windows 10 ved hjælp af ISO
Hvis du vælger
Gennemse til mappe Du gemte Windows 10 ISO-filen og højreklikker på den. Vælg Åbn med Windows Stifinder.

Du vil kunne se indholdet af ISO-filen. Klik på setup.

Opsætningen starter, og du bliver spurgt, om du vil downloade opdateringer nu eller senere.

Klik på Næste, vil begynde at downloade opdateringerne …

… Efterfulgt af opsætningen får du et par ting klar.

Når du er indstillet, bliver du bedt om at acceptere licensbetingelserne.

Klik på Accept for at fortsætte. Du vil se en Sørg for …. meddelelse. Opsætningen sikrer, at din pc er klar til installation. Hvis noget kræver din opmærksomhed, vil det blive fremhævet.

Det kan være en besked om Language Packs, Media Center eller noget andet. Her kan du også klikke på knappen Change what to keep.

Klik på Bekræft / Næste. Opsætningen vil kontrollere, om din pc har tilstrækkelig plads og derefter en klar til at installere besked.

Klik på Installer for at fortsætte. Din computer vil påbegynde installationen og genstarte flere gange.

Endelig vil du se følgende skærm ved opstart.

Når opgraderingen er færdig, vil du se følgende velkomstskærm.

Når du har logget på første gang, skal du kan se følgende skærmbillede. Du kan klikke på Brug Express-indstillingen, eller du kan tilpasse.

Hvis du vælger at tilpasse, vil du kunne tilpasse din tale, skrive, placeringsindstillinger …

… indstille browserindstillinger, tilslutningsmuligheder og fejlrapporteringsindstillinger.

Du vil blive informeret om de nye apps i Windows 10. Du kan vælge dine standard apps her eller fortsæt.

Endelig efter et par `Beskyttelse af nogle få ting` meddelelser, bliver du taget til dit Windows 10-skrivebord.

Når du har opgraderet til Windows 10, er der et par ting, du skal gøre. Vi vil snart dække det i et separat indlæg.
Rengør installation Windows 10
Hvis du vil rengøre installer Windows 10 på din computer, brænder Windows 10 ISO ved hjælp af Windows 10 Media Creation Tool til at oprette et installationsmedie. Sørg for, at dine BIOS-indstillinger tillader dig at starte fra en USB. Tilslut USB og genstart din pc.
Ved genstart starter din pc fra USB, og installationsprocessen starter. Processen er mere eller mindre den samme. Du bliver imidlertid bedt om at vælge systemdrevet og, eller hvis du vil formatere drevet.
Dette indlæg viser, hvordan du skal installere Windows 10 ved hjælp af en USB .
Læs vores Windows 10-anmeldelse og blive en ninja med disse Windows 10 tips og tricks.
Konverter uif til iso i windows ved hjælp af magiske iso maker
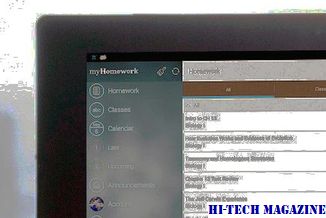
Lær, hvordan du konverterer eller dekomprimerer Konverter UIF til ISO i Windows ved hjælp af Magic ISO Maker.
Sådan får du ios som wi-fi-hjælp på Android ved hjælp af speedify

Brug Speedify til at få iOS-lignende Wi-Fi Assist-funktion på din Android-telefon. En dybdegående guide til, hvordan du bedre kan kontrollere Wi-Fi-aktivitet på dine Android-enheder.
Sådan konverteres enhver webside til pdf ved hjælp af chroms indstilling til print til pdf

Sådan konverteres enhver webside til PDF ved hjælp af Chromes print til PDF-indstilling







