How to Configure Wireless Distribution System (WDS) Function on Wireless Routers
Indholdsfortegnelse:

I dag vil vi demonstrere, hvordan du indstiller forældrekontrol på Windows 8, når du opgraderer fra tidligere versioner af Windows i den nærmeste fremtid eller køber en ny en helt.
Konfigurer forældrekontrol i Windows 8
For at komme i gang skal vi oprette en ny Windows-brugerkonto til barnet. For at tilføje en ny bruger skal du åbne Windows moderne pc-indstillinger og klikke på Tilføj en bruger fra sektionen Bruger. Vi har allerede set, hvordan du kan oprette en ny brugerkonto i Windows 8. Mens du opretter kontoen, skal du bare huske at sætte en check på muligheden for at markere kontoen som barnekonto.


Efter oprettelse af kontoen skal du åbne Windows Kontrolpanel og derefter åbne Familiesikkerhed. Af hensyn til familiesikkerhed skal du klikke på den konto, du gerne vil konfigurere og fortsætte. Du bliver nu nødt til at konfigurere nogle af indstillingerne som webfiltrering, tidsbegrænsning, appbegrænsning, Windows Store og spilbegrænsninger.

Næsten alle filtreringsindstillinger er ens i Windows 8. I modsætning til Windows 7, som krævede, at Windows Live Family Safety blev installeret på computeren for at administrere webfiltrering, har Windows 8 det forudinstalleret. En ny indstilling, som du finder her, er også muligheden for at indføre begrænsninger på Windows Store-apps og -spil. På denne måde kan du sikre dig, at dit barn ikke downloader apps og spil, der ikke er egnet til ham.

Da alle indstillinger ligner Windows 7 og Vista, kan du henvise til vores komplette guide til konfiguration af Windows Family Safety. Artiklen viser, hvordan du kan tildele tidsbegrænsning, moderere spil og apps og filtrere upassende websteder. Endelig i slutningen af dagen kan du se dit barns aktivitetslog og se, hvordan han har brugt sin tid på computeren.

Når du føler, at dit barn er vokset op til ikke at have brug for disse begrænsninger, kan du bare slå familiens sikkerhed for brugeren på brugerkonti.
Konklusion
Så det var sådan, du kan indstille forældrekontrol i Windows 8. Der er ikke meget ændret siden Windows 7 undtagen tilføjelsen af Windows Store i filtreringslisten. Hvis du har børn derhjemme, og du er bekymret for, hvor utrygt og snavset internettet er blevet, skal du aktivere forældrekontrol i dag.
Sådan indstilles forældrekontrol på Netflix
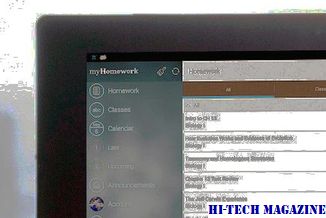
Du kan konfigurere forældrekontrol på din Netflix-konto. Lær hvordan du indstiller adgangskodebeskyttelse på Netflix for at forhindre andre i at se shows.
Sådan konfigureres, bruges Forældrekontrol i Windows 7

Lær at aktivere, deaktivere, konfigurere og bruge forældrekontrolfunktionen i Windows 7 for at overvåge og kontrollere børns internetaktiviteter.
Sådan konfigureres og konfigureres indstillinger for router-firewall

Lær hvordan du konfigurerer router-firewall, adgang til hardware-router-siden, konfigurer router-firewallindstillinger. Find ud af hvilke porte der er nødvendige på computeren.







