How to install the Tacx Trainer software
Indholdsfortegnelse:
Microsoft frigav for nylig udviklereksemplet på det meget ventede nye OS Windows 8. Selvom det er navngivet som udviklereksempel, kan enhver prøvekøre det for at se sig selv og føle det. Dog kræves en vis mængde teknisk dygtighed for at installere og bruge det, og da det er en forhåndsvisning af dev, er der chancer for, at ting kan gå galt.

Så vores råd er, at hvis du har det godt med ting som virtualisering og dual-boot, kan du prøve, hvad vi lærer i dag, ellers bare nyde processen og øge din viden om det, så du kan prale foran din noob venner.
Denne artikel inkluderer også en gennemgang af video i slutningen, og med det lancerer vi vores Youtube-kanal. Du skal abonnere på det, fordi vi tilføjer mange flere seje videoer til kanalen i de kommende dage.
I øjeblikket er der nogle problemer med dobbelt opstart af Windows 8, og derfor anbefales en ren installation. Hvis du ikke ønsker at gå til en ren installation, kan du installere det på VirtualBox og køre det nye operativsystem i dit eksisterende operativsystem.
Hvis du ikke er sikker på, hvordan du installerer og kører Windows 8 som en virtuel maskine, er her en komplet guide til dig. Jeg har testet dette på min Lenovo Y500 4EQ bærbar computer. Du kan se på mit systembillede, som jeg tog ved hjælp af Speccy.
Nødvendige forudsætninger
- Sørg for, at din computer understøtter hardwarevirtualisering. Hvis du ikke er sikker på det download, skal du downloade Microsoft Hardware-assisteret virtualiseringsdetektionsværktøj. Dette værktøj kontrollerer, om din computerprocessor understøtter HAV, og om denne indstilling er aktiveret.
- Download Windows 8 Developer Preview ISO.
- Mindst 20 GB ledig plads på harddisken til overs
- Dette er ikke nødvendigt, men da det er en lidt kedelig proces, kan du måske sidde med en kop kaffe. ????
Installation af Windows 8 i Virtual Box
Trin 1: Download og installer VirtualBox på din computer. Det er ingen raketvidenskab at installere det og det vil tage et par minutter at gennemføre, når du er enig i alle tilladelser.
Trin 2: Kør VirtualBox efter en vellykket installation ved hjælp af skrivebordsikonet, der blev oprettet på installationstidspunktet. Start guiden Ny virtuel maskine ved at klikke på knappen Ny i hovedvinduet.

Trin 3: Navngiv dit virtuelle operativsystem, og vælg Microsoft Windows som operativsystemtype og Windows 7 som version fra rullelisten.

Trin 4: Du skal nu allokere RAM til dit virtuelle operativsystem. Den bedste regel er at tildele halvdelen af det, du har. Antag, at du har 4 GB RAM på dit system, du skal tildele 2 GB til det virtuelle operativsystem, så du stadig har 2 GB til dit nuværende operativsystem.

Trin 5: Opret en ny opstartharddisk og klik på næste.

Trin 6: Vælg filtype (Virtual Box Disk Image) VDI, og klik på Næste.

Trin 7: Du kan nu vælge mellem fast og dynamisk lagringstype. Der er ingen skade i at vælge en af de to, men jeg foretrækker at være fast i stedet for dynamisk, så jeg ikke ender med pladsmangel.

Trin 8: Tildel det virtuelle diskplads. Jeg anbefaler mindst 16-20 GB plads til uafbrudt brug.

Trin 9: Klik på knappen Opret på oversigtssiden for at oprette den virtuelle disk.

Trin 10: Læn dig tilbage og slap af lidt, mens Virtual Box opretter din virtuelle disk.

Trin 11: Når dit virtuelle operativsystem er oprettet, er det tid til at foretage nogle smarte ændringer. Højreklik på din VM og klik på indstillinger. Aktivér nu VT-x- og Nesting-personsøgerindstillinger under fanen System-> Acceleration.

Trin 12: Aktiver PAE / NX under processorindstillinger, og gem indstillingerne ved at klikke på OK-knappen. Du kan nu starte din VM ved at klikke på start-knappen.

Trin 13: I guiden Første kørsel skal du vælge ISO-filen i Windows 8 Developer Preview og klikke på næste.

Trin 14: Windows 8-installationen starter nu. For nemheds skyld har jeg allerede lavet en videovejledning. Du kan se på det, hvis du ikke er sikker på noget trin. Selvom videoen er optaget til VMWare Workstation 8, vil den ikke gøre nogen forskel.
Trin 15: Når installationen er afsluttet, vil du se det nye Metro UI.

Fra næste gang, hver gang du starter din VM, starter du i Windows 8.
Hvis du støder på noget problem under processen, er jeg bare en kommentar væk. Og følg med, fordi vi får mere af at spille med Windows 8 dev-forhåndsvisning i de kommende dage. ????
Sådan underskrives en pdf ved hjælp af preview i os x yosemite til mac
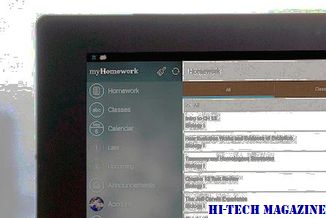
Sådan underskrives en PDF ved hjælp af Preview i en Mac, der kører OS X Yosemite.
Sådan får du ios som wi-fi-hjælp på Android ved hjælp af speedify

Brug Speedify til at få iOS-lignende Wi-Fi Assist-funktion på din Android-telefon. En dybdegående guide til, hvordan du bedre kan kontrollere Wi-Fi-aktivitet på dine Android-enheder.
Den komplette guide til at køre windows på mac os x ved hjælp af virtualbox

Ingen grund til at bruge penge på Parallels eller VMWare! Tjek denne AWESOME guide til gratis kørsel af windows på mac os ved hjælp af Virtualbox.







