A Guide to Using Magic Select in Paint 3D
Indholdsfortegnelse:
- Grundlæggende afgrøde i Canva
- Afgrøde på Canva-webstedet
- Beskær et nyt billede
- Udskift et eksisterende billede
- Beskær Canva Mobile Apps
- 5 bedste Canva-alternativer til iOS
- Beskær i former
- Shape Crop på Canva websted
- Mobile apps
- 1. Brug Søg til at finde en ramme
- # Vejledninger / Guides
- 2. Brug den eksisterende skabelon
- Sådan bruges Canva-app på Android: En detaljeret tutorial
- Round Is a Shape
Ord kommer til kort når de roser Canva. Det er sådan et smukt og nyttigt værktøj til at skabe grafik til både personlige og professionelle behov. Selvom det har alt, hvad man forventer af værktøjer til at oprette social media-venlig grafik, mangler en funktion.

Vi taler om formafgrøden. Undertiden i stedet for at tilføje et enkelt firkant eller et rektangulært billede, ønsker vi det i en anden form. Antag, at du opretter et kort til din ven i Canva, og du vil beskære et billede i hjerteform, da Canva ikke giver en direkte mulighed for det. Der er dog en løsning.
Uanset om det er et hjerte, en cirkel eller en hvilken som helst anden form, her lærer du at vide, hvordan du beskærer billeder til figurer i Canva. Lad os starte med den grundlæggende afgrøde først.
Grundlæggende afgrøde i Canva
Metoden er forskellig for webstedet og mobile apps. Vi har dækket begge dele.
Afgrøde på Canva-webstedet
Der er to måder at beskære billedet på. Metoden varierer, hvis du udskifter et eksisterende billede eller tilføjer et nyt billede.
Beskær et nyt billede
Når du tilføjer et nyt billede til din skabelon, skal du klikke på det én gang. Klik derefter på beskæringsindstillingen der findes øverst.

Du vil se, at billedet nu har hvide hjørner. Brug et af hjørnerne til at trække det ind i billedet for at beskære det efter dine behov. Til sidst skal du klikke på valgmuligheden Udført øverst.


Dit billede beskæres. Interessant nok, hvis du trykker på beskæringsindstillingen igen, vil du også se det originale billede. Canva gemmer det originale billede, og du kan gå tilbage til det når som helst.

Udskift et eksisterende billede
Hvis du vælger en eksisterende skabelon og vil erstatte dens billede, beskærer Canva automatisk dit billede, så det passer til skabelondesignet. Hvis du imidlertid ikke er tilfreds med, hvad Canva har valgt, skal du blot klikke på muligheden Beskær. Træk derefter billedet for at beskære det i henhold til kravet. Tryk på knappen Udført for at gemme ændringerne.


Beskær Canva Mobile Apps
På mobilapperne skal du trykke på billedet én gang og trykke på beskæringsikonet øverst. Brug derefter knap- og zoombevægelsen til at beskære dit billede. Tryk på ikonet for markering for at gemme ændringerne.


Også på

5 bedste Canva-alternativer til iOS
Beskær i former
Af hensyn til selvstudiet beskærer vi billedet i en cirkulær form. Trinene er også de samme for andre former.
Shape Crop på Canva websted
Trin 1: Åbn skabelonen. Klik på elementerne fra sidefeltet. Vælg formen efter dit valg under Rammer. Klik på Alle for at se alle de tilgængelige rammer.

Trin 2: Den form, du vælger, føjes til din skabelon. Træk nu det billede, du vil beskære i en cirkulær form over denne cirkel. Du vil se, at det optager cirklen automatisk.


Trin 3: Brug et af de fire runde hjørner til at ændre størrelsen på din cirkel.

Trin 4: Dobbeltklik på cirklen for at beskære billedet. Du får fire hvide hjørner, brug dem til at beskære. Tryk på knappen Udført for at gemme ændringerne.

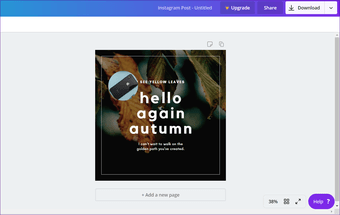
På samme måde kan du vælge forskellige andre former, såsom hjerte, oval, polygon, tal, alfabeter og mere.

Mobile apps
Der er to metoder til at gøre det på mobile apps (Android og iOS).
1. Brug Søg til at finde en ramme
Canva giver ikke en passende mulighed for rammer i mobile apps. Du får andre ting som illustrationer, tekst, billede og endda former. Men figurerne er forskellige fra rammer. Så vi bruger en løsning.
Trin 1: Åbn et tomt eller en eksisterende skabelon.
Trin 2: Tryk på tilføjelsesikonet i nederste højre hjørne.

Trin 3: Tryk på Illustration eller figur. Du får søgefeltet. Skriv rammer, og tryk på enter.


Trin 4: Tryk nu på rammen efter eget valg. Det tilføjes til skabelonen.

Trin 5: Tryk på redigeringsikonet i bundpanelet. Tryk derefter på indstillingen Galleri.


Trin 6: Vælg det billede, du vil beskære i den valgte form. Det beskæres automatisk i henhold til formen.

Trin 7: Tryk på rammen for at beskære billedet eller ændre det område, der er synligt i formen. Klik på redigeringsikonet. Tryk på beskæringsikonet og brug knap- og zoombevægelsen til at ændre det synlige område. Tryk på afkrydsningsikonet for at gemme ændringen.


Trin 8: Brug hjørnerne til at justere størrelsen på rammen.

Også på
# Vejledninger / Guides
Klik her for at se vores vejledningsartikelside-artikler2. Brug den eksisterende skabelon
Hvis du bruger en eksisterende skabelon med en form, du vælger, vil du også kunne beskære billedet. Her er trinnene:
Trin 1: Søg på den ønskede form på appens startskærm. Lad os sige en cirkel.


Trin 2: Find den skabelon, der bruger et billede i en cirkel.
Bemærk: Brug ikke billedet, der har en ensartet farve i form.
Trin 3: Tryk på cirklen. Du får tre muligheder i bundpanelet. Tryk på Galleri for at tilføje et billede fra din mobil. Tryk derefter på det billede, du vil beskære. Det beskæres i en rund form.

Trin 4: For at ændre billedet skal du trykke på beskæringsikonet. Juster derefter det synlige område ved hjælp af kniv- og zoombevægelse. Tryk på afkrydsningsfeltet for at gemme det.

Også på

Sådan bruges Canva-app på Android: En detaljeret tutorial
Round Is a Shape
Du kan bruge cirkulær beskæringsfunktionen til at generere profilbilleder til forskellige sociale netværk. Hvis du har brugt en eksisterende skabelon, skal du blot slette alle andre elementer undtagen din form. På den måde får din skabelon kun form på en hvid baggrund. Du kan også bruge andre former til at designe kreativ grafik.
Næste op: Når du taler om figurer, vidste du, at du også kan beskære dit billede i cirkelformen i Paint 3D? Tjek vejledningen for at vide mere.
Sådan beskæres billeder ved hjælp af Microsoft PowerPoint

Denne vejledning viser dig, hvordan du bruger PowerPoint til at beskære billederne i forskellige stilarter og formater på din Windows-pc.
Sådan beskæres og redigeres billeder perfekt i powerpoint

Lær, hvordan du beskærer og redigerer billeder perfekt i PowerPoint. Se også, hvordan man beskærer billeder med en form og tilføjer fantastiske effekter.
5 bedste websteder til at beskære billeder i figurer online

Vil du beskære et billede i cirkulær eller hjerteform? Prøv disse fem online billedredaktører, så du kan beskære dit billede i forskellige former.







