Das Phänomen Bruno Gröning – Dokumentarfilm – TEIL 3
Indholdsfortegnelse:
- Samarbejde med udenforstående
- Samarbejde med kolleger
- Chatter mens du samarbejder
- Bundlinje på samarbejde
Microsoft Office har længe været guldstandarden til oprettelse, redigering og formatering af seriøse dokumenter. Google Dokumenter og andre webbaserede konkurrenter har imidlertid overskredet Office ved at gøre det nemt at dele og coeditere dokumenter i realtid.
Indtast de nye Office-pakker. Udgivet tidligere i år, udgør de tabte jorden ved at lade dig samarbejde med andre mennesker gennem en blanding af desktop og browser applikationer. Funktionerne er et skridt i den rigtige retning, men Microsofts nye samarbejde tager i sidste ende ikke så nemt som det burde være.
Uanset om du overvejer at købe et Office 365-abonnement eller købe Office 2013 desktop software eller er
[Yderligere læsning: De bedste tv-streamingtjenester]Jeg har testet samarbejde for Word, Excel, OneNote og PowerPoint, både med kollegaer på en Office 365 Small Business Premium-konto og med personer uden for vores virksomhed, der ikke engang har Office 2013.
Samarbejde med udenforstående

Gennem brugen af SkyDrive Cloud Storage og Office Web Apps kan du med det nye Office dele og coauthore med nogen indenfor eller uden for din organisation.
En dokumentskabler kan f.eks. Invitere alle til at se eller redigere et dokument i Word Web App. Gå ind i menuen Filer og klik på Del, som giver mulighed for at få andre om bord. I grund og grund opretter du et delingslink og sender det via e-mail eller instant messaging, eller du kan generere e-mail-invitationer til Outlook-kontakter, du udpeger. Uanset hvad, før du opretter eller sender linket, skal du gemme dokumentet til SkyDrive.

Når Modtageren klikker på linket, et browservindu åbner filen i Word, Excel, OneNote eller PowerPoint Web App. Vær opmærksom på, at selvom du har sendt et link, der giver modtageren tilladelse til at redigere dokumentet, ser modtageren den samme popup-besked, som alle Office-apps genererer, når du åbner et dokument via e-mail eller internetnedlasting, og advarsel om, at internettet kan Vær usikker, du kan som standard kun læse dokumentet. Modtageren skal klikke på en knap for at aktivere redigering - et ulige trin, da du havde oprettet et link, der specifikt tillod ham eller hende at redigere dokumentet.
Du og dine udpegede medforfattere kan arbejde på dokumentet samtidig med en nogle begrænsninger. I Word kan du og dine kolleger for eksempel ikke redigere det samme afsnit samtidigt. Hvis du forsøger at gøre det, får du en pop op-meddelelse i den retning.

Udover det kan du faktisk ikke se det arbejde, en medforfatter har gjort, før den person redder den. Du kan fortælle i realtid heldigvis, at en anden arbejder på dokumentet, da appen opfanger medforfatterens navne. (Alternativt kan du klikke på Filer> Info for at få vist en backstage-visning af, hvem der for øjeblikket redigeres.) Hvis den anden editor ikke er logget ind på en Microsoft-konto, vises han eller hun som et generisk 'Gæst'.
Gemte ændringer vises ikke automatisk. Ord meddeler snarere dig, at opdateringer er tilgængelige, og du skal gemme eller klikke på opdateringsknapper for at se en medforfatters arbejde. Når du gør det, vises ændringer fremhævet i lysegrøn.
Medforfatter fungerer fint, selv når en person bruger Word Web App, og den anden bruger desktop-appen. Det samme gælder for OneNote, hvor ændringer vises automatisk, også fremhævet i lysegrøn.
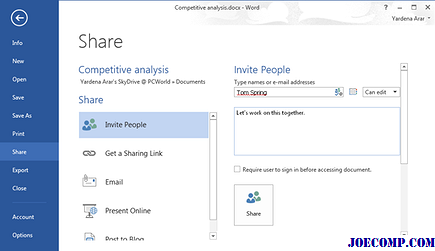
Du kan ikke samle i Excel, mens en person arbejder på skrivebordet Excel. Hvis du prøver, får du en besked, der siger, at regnearket er låst. Men du kan medforfattere i Excel Web App, som er meget mere begrænset i funktionalitet. Ændringer vises automatisk kun, når en forfatter forlader en celle, og da de ikke fremhæves, er det ikke altid let at fortælle, hvad en medforfatter har ændret sig. Men appen angiver, hvornår andre aktivt redigerer.

Microsoft anbefaler, at PowerPoint-medforfattere holder sig til enten skrivebordet eller webapplikationen, ikke begge samtidig. Hvis en person bruger desktop-versionen, og den anden arbejder i browseren, ændres muligvis muligvis ikke ændringer. PowerPoint-ændringer behøver dog ikke at blive gemt. I stedet opstår de efter at en redaktør er færdig med at arbejde med et objekt, f.eks. Et billede eller en tekstboks.
Samarbejde med kolleger

Personer, der arbejder på organisationer, der har tilmeldt sig en Office 365 forretningsplan, har samarbejdsværktøjer, der ikke er tilgængelige i forbrugerversionerne. Blandt andet leverer Office 365 Small Business Premium og Office 365 Midsize Business hostede SharePoint- og Lync-servere til henholdsvis samarbejde og eneret kommunikation.
Processen med at oprette dokumenter og invitere kolleger til at dele dem som seere eller redaktører, er i det væsentlige samme her som for forbrugerne. Der er en ting, du bør vide om, dog. Når du først accepterer en invitation til at redigere et dokument, starter Office 365 den relevante webapp, selvom du har en desktopinstallation af Office 2013. Hvis du vil samle skrivebordet Word, skal du klikke på Rediger i Word -knappen i Word Web App og vent til programmet starter, et tidskrævende ekstra trin.

En Office 365-administrator kan ændre denne standard dybt inde i indstillingerne for det delte websted, så dokumenter lanceres i desktop-appen. Det er for dårligt, at du ikke kan vælge enten skrivebordet eller webapp'en, før den ene starter.
Bemærk også, at mens du måske forventer, at det dokument, du har redigeret, vises i dit SkyDrive Pro-arbejdsområde automatisk er ikke tilfældet. Dokumenter vises som standard kun i SkyDrive-filer fra deres skaber.

Hvis du vil revidere et dokument, der er oprettet af en kollega, skal du klikke på et link til dokumentet. En måde er at finde den e-mail-invitation, der indeholder dette link. En nemmere rute er at følge den delte fil ved at klikke på Følg i den oprindelige invitation. Denne handling sætter et link til dokumentet i følgesedler i den venstre navigationslinje i dit SkyDrive Pro-arbejdsområde under Mine dokumenter.
Hvis du har oprettet en nyhedsfeed i din Office 365-profil, får du besked om ændringer til dokumenter, du følger. Men du skal klikke på Følgede dokumenter for at se disse filer. Microsoft kunne have gjort tingene lettere med en grænseflade, der viste efterfølgende dokumenter sammen med brugerens dokumenter.
Chatter mens du samarbejder

En anden stor ting vi har set i Office 365 forretningsmiljøer havde at gøre med at chatte. Når jeg var logget ind, kunne jeg øjeblikkelig sende besked til en kollega fra Outlook Web App ved at klikke på People-elementet øverst på startskærmen Office 365. Men hvis jeg derefter klikte på SkyDrive for at arbejde på et dokument, fortalte et vindue mig at afslutte chat-sessionen, og jeg kunne ikke bruge Outlook Web App til IM, mens jeg arbejder på et delt dokument. Microsoft sagde, at dette ikke er, hvordan det skal arbejde.

Det viser sig, at der er en anden måde at IM på Office 365: Du skal starte Lync-skrivebordsprogrammet, der er inkluderet i Office 2013-desktopsoftwaren, og logge ind på din konto fra inden for Lync. Du kan derefter besked kolleger, der coediting dokumenter fra dokumentet ved at klikke på deres navn i listen over aktive redaktører.
Eller i det mindste kan du i teorien. I vores test fandt vi, at undertiden blev IM-ikonet gråtonet selv med Lync, der viser den anden part som værende til stede. Det er klart, at Microsoft har meget arbejde at gøre for at gøre chat ubesværet for samarbejdspartnere. Det er svært at forstå beslutningen om at oprette to chat-tjenester, der ikke integreres med hinanden, og at skulle indlede en separat applikation, når du er logget ind på webtjenesten, er irriterende. Lync's uregelmæssige opførsel er prikken på kagen.
Bundlinje på samarbejde

Microsoft vil klart give folk mulighed for at samarbejde om dokumenter, men de nye Office-pakker gør det ikke nemt. De forskellige processer til coauthoring i core apps er forvirrende. I Word reduceres samarbejdet især ved kravet om, at alle involverede skal gemme eller opdatere dokumenter for at se hinandens ændringer. Denne opsætning kontrasterer kraftigt med Googles tekstbehandlingsapp, som viser ændringer, når brugerne skriver dem.
Deling af dokumenter i Office 365-forretningsmiljøer er også unødvendigt uanvendeligt, hvilket gør det svært at finde et delt dokument, du ikke oprettet, eller at chatte med en kollega, mens du åbner en fil. Det er godt, at Microsoft tager skridt i den rigtige retning, men så langt er disse babysteg i bedste fald. Hvis coediting er en regelmæssig del af din workflow, gør det nye Office det muligt, men i passer og starter. Du kan enten lære disse quirks inde og ude, så du kan arbejde rundt dem eller overveje at bruge Google Apps for Business i stedet.
Trevor Law ønsker at opdele sin harddisk, men producenten har advaret ham om, at det gør det umuligt at geninstallere Windows.

Fabrikanten har desværre sandsynligvis ret. Mange virksomheder leverer pc'er med en skjult genoprettelsespartition på harddisken. Denne partition indeholder en billed backup af din C: partition som det var, da pc'en forlod fabrikken. Hvis Windows bliver håbløst brudt, er den partition den standard måde at genoprette operativsystemet på.
Det kendetegnende ved Averatecs All-in-One D1130-serie er let at se: en stor 18,4 tommer skærm, der er usædvanlig til denne pris ($ 529, fra den 7/2/09). Ikke almindelig, men ikke uhørt - MSI Wind Top AE1900 passer ikke kun til Averatecs skærmstørrelse, men MSI-skærmen kan enkelt startes.

Averatec og MSI har næsten ens specifikationer, der giver standard 1 GB af RAM, der typisk findes på all-in-one-pc'er til denne pris, sammen med den gode ol '160GB harddisk. Intels enkeltkernede 1,6 GHz Atom N270 processor bevirker dette system, versus 1,6 GHz Atom 230 (eller valgfri Atom 330) i MSI. Vi har set all-in-one som $ 600 Shuttle X50 bruge Atom 330; På PC Worlds benchmarkpakke producerer chippen ikke nogen skelne præstationsforbedringer i forhold til lignende systemer med en-core-versi
Asoftech Photo Recovery er et effektivt, men ikke perfekt program, der genopretter dokumenter samt fotos og video fra hukommelseskort. Det har ikke genoprettet nogle af de hårdere ting i mine tests, men det gør heller ikke det meste af konkurrencen. Demoen vil finde filer, men ikke gendanne dem (som de fleste genoprettelsesprogrammer). For det skal du have den fulde version, som koster $ 30.

Jeg testede Asoftech Photo Recovery ved at forsøge at gendanne nogle filer slettet fra et SDHC-kort. Billeder - Intet problem, dokumenter - Intet problem, video fra min Canon 230SX - et problem. Programmet fandt ikke de separate, forbundne overskrifter, som dette Canon-kamera skriver til kortet, som er nødvendige for at .mov-filer skal afspilles korrekt. Kun et program, jeg har forsøgt at gendanne disse overskrifter - den gratis kommandolinjebaserede PhotoRec (selvom de stadig skal rekonstrueres







