How to Change Desktop Icon View To List or Details | Microsoft Windows 10 Tutorial
Indholdsfortegnelse:
På dit Windows-skrivebord placerer vi ikongenveje til vores ofte tilgængelige programmer, filer og mapper. Mens ikonet Standard ikoner er, at de vises som ikoner i Mellemstørrelse, er der også andre måder, at ikoner kan vises. I dag lader vi se, hvordan vi kan ændre ikoner på skrivebordet i Windows 10 til stort, lille og endda detaljer og liste visning - som de vises i File Explorer i Windows 10 .
Når du højreklikker på Windows-skrivebordet, skal du vælge Vis, du vil se 3 muligheder, Store ikoner, Mellemstore ikoner og Små ikoner.
![]()
Skift ikoner til desktop ikoner i Windows 10
Bortset fra der 3 visning, kan du også vise skrivebordsikoner i List & Details visning, da vi viser vores filer og mapper i File Explorer. Lad os se hver af disse 5 visninger.
Vis mellemstore ikoner
Dette er standardindstillingen som vist nedenfor, og hvad du ser på dit skrivebord.
![]()
Store ikoner se
For at gøre ikonerne større, Vis store ikoner fra kontekstmenuen.
![]()
Små ikoner vises
For at gøre ikonerne mindre, skal du vise Små ikoner fra kontekstmenuen.
![]()
Bonus Tip: Hold Ctrl-tasten nede og brug musen til at rulle hjul til hurtigt at ændre størrelsen på ikonerne fra lille til ekstra stort.
listevisning
For at vise ikonerne som en liste, tryk på Ctrl + Skift + 0 + 8 -tasterne. For at vende tilbage skal du højreklikke på skrivebordet og vælge Mellem ikoner se.
![]()
Visningsvisning
For at få vist ikonerne i Detaljer visning, tryk på Ctrl + Skift + 6 taster. Du vil se de samme kolonner her, som vises i din File Explorer.
Yoga Surya J tilføjer i kommentarerne: Du kan trykke på Ctrl + Shift + (0 til 9) for flere variationer.
For at vende tilbage skal du højreklikke på skrivebordet og vælge Mellem ikoner se.
![]()
Hvis du vil tilføje flere kolonner her, kan du ændre de mappeoplysninger, der skal vises. Du kan åbne enhver mappe, højreklikke i nærheden af kolonnetitlerne og vælg de andre kolonner som forfattere, kategorier, tags, titler, oprettede dato osv.
![]()
Hvis du vil vise et nyt skrivebord, skal du kigge på nogle af Disse indlæg:
- Kør screensaver som baggrund i Windows
- Vis interaktive websider som tapet
- Gør din Screensaver-visning CPU, RAM, diskaktivitet mv.
Se dette, hvis du ikke kan placere ikoner på nederste række på skrivebordet i Windows 10.
Ikoner fra fil: Freeware til at udpakke ikoner fra DLL, EXE-filer

Ekstra ikoner fra exe, psd, ocx, dll, ico, apk, osv., med freeware ikoner fra fil. Gem dem som jpg, gif, png, etc filer. Download gratis software her.
Oprettelse og lagring af ikoner har altid været et hårdt arbejde for amatører. Men nu er det ikke længere svært at oprette, redigere og gemme ikoner. Med

Junior Icon Editor
Forhindre temaer fra at ændre ikoner til skrivebord i Windows
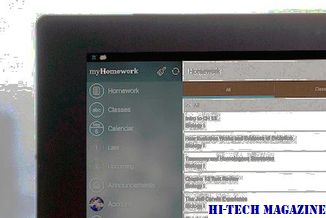
Artiklen viser, hvordan du deaktiverer eller forhindrer temaer i at ændre ikoner på skrivebordet i Windows 10 / 8/7. Du kan tillade temaer at ændre ikoner via Personalisering. Brug af Iconoid kan også hjælpe dig.







